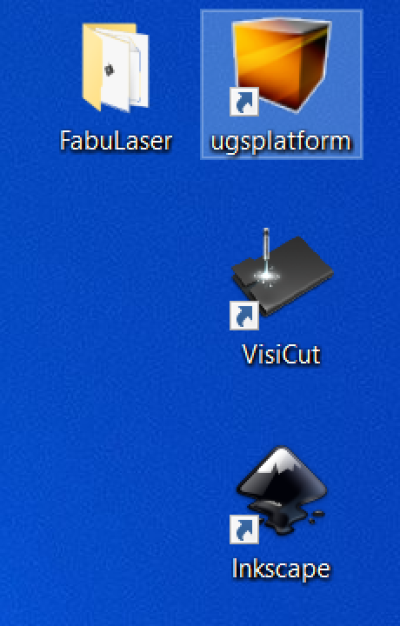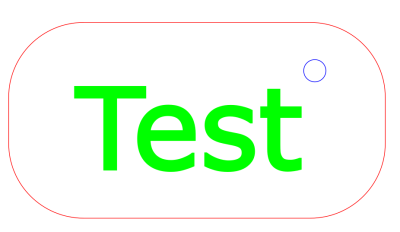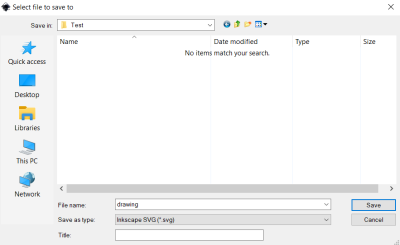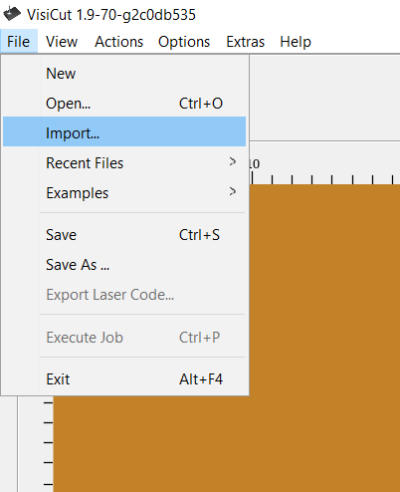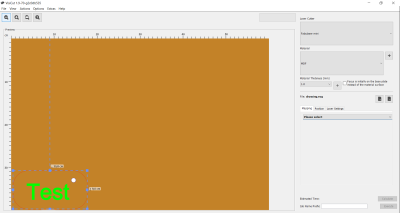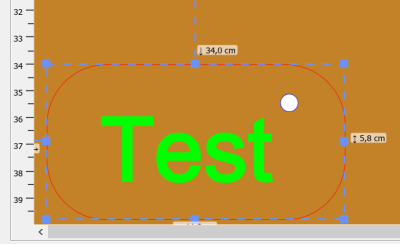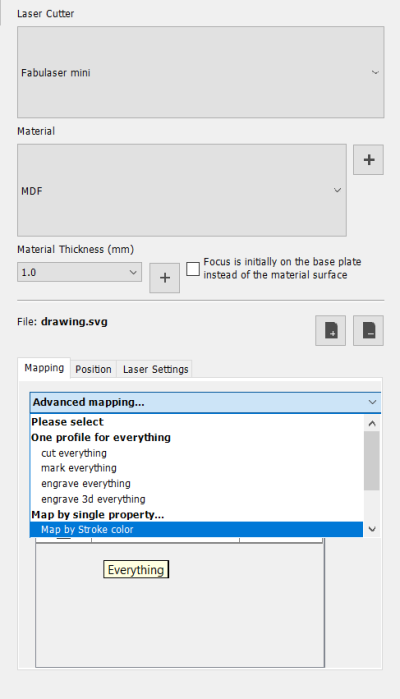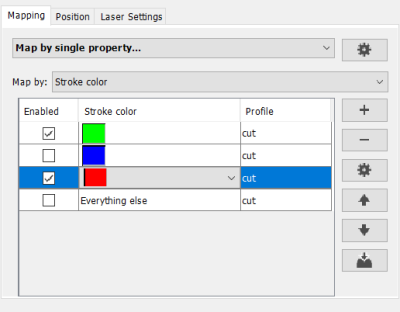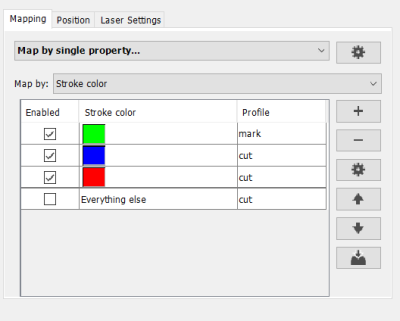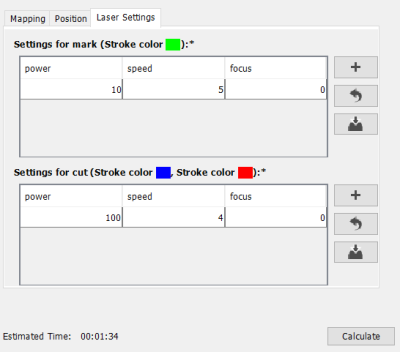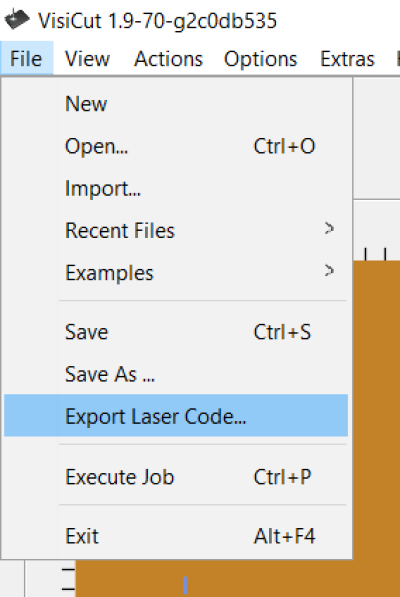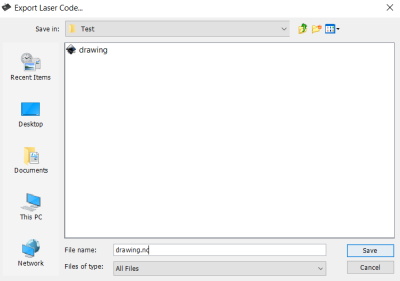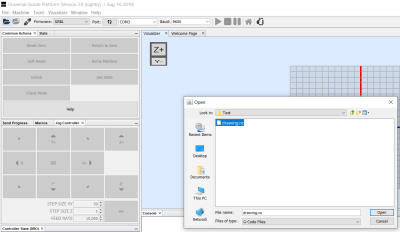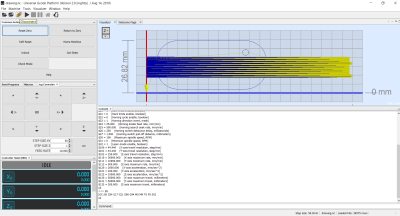User Tools
Sidebar
Table of Contents
Fab Laser Mini
In this a brief introduction on how to use Fab Laser Mini.
General information
Specifications:
- Cutting area of 600x400mm
- 40W CO2 laser
- window interlocks
- max speed of 400mm/s
- 12mm linear guides
- frame made of aluminum profiles
- compatible with Visicut
In the picture below the the system setup of Fab Laser:
- The air assist compressor is needed to supply an air stream to the laser head, to avoid small flames to appear while cutting.
- The chiller is required to cool down the water for the laser tube water cooling.
- The air filter is used to clean the air from the cut.
Fab Laser Mini requires a computer to be operated. The laptop in the picture has all the software. If you wish to run the machine directly from your computer, you need to download the following software:
To work with Visitcut, it is necessary to import the Fab Laser mini settings.
You can download the settings here: fablasersettings.vcsettings.zip
Operating Procedure
First of all make sure the machine is switched on. You can switch on the machine from the main switch on the backside. Check also that the emergency button is lifted up.
In the image below the software we will use for this instructions:
- Inkscape
- Visicut
- UGS Platform
First of all you need to design something you would like to cut. In this test we are using Inksacpe, which is one of the recommended software for compatibility. In image below a test design. This design has been made by using different color for the stroke and fill. As we will see in Visicut, the usage of different colors is useful to separate different laser settings for specific areas of the deisgn. In particular, it is possible to separate each color for different settings (color mapping). It is also possible to use layers instead of colours and to assign to each color different settings.
After finishing your design, you can save it as SVG. Inkscape SVG format is recommended.
After saving your design, we can open Visicut software, and import the design into it. Using the import function of Visicut, allows to import multiple design into a single laser job. Using the Open function will instead delete the currently open design and only open the last one.
After importing the design, we need to align it to the bottom left of the cutting area. This is because Fab Laser Mini has the origin point into the bottom left of the bed. It is possible to drag around the design just using the mouse.
Also, using the surrounding dashed line, it is possible to resize and rotate the design as desired.
After the initial adjustments of the position and of size of the design have been made, we can now apply the desired mapping. A mapping defines how the different layers/colours/items of the SVG will be divided and assigned to different laser settings. As shown in the image below, we are selecting the mapping for stroke color for our test.
Once the mapping has been selected, Visicut shows a small menù where is possible to:
- select or deselect a specific area (selected areas will be considered for the job, not selected will be ignored)
- order the selections (the processing is from top to bottom)
- select the job type for each selection
It is important to note the available job types:
- cut
- mark
- engrave
In our test we will makr the green writing and cut the rest, as you can see in the image below.
After sorting up the selection it is necessary to input the laser settigns. Those are defined per different kind of job and they are expressed in % from 1 to 100. To note that here there is not PPI or laser frequency settings. The settings shown below are used for 4mm poplar wood.
After applying the settings is possible to click on the “Calculate” button, to generate the GCode and estimate the job length. Once the GCode has been generated, it is possible to export the GCode from Visicut.
It is important to note the GCode file must be saved with *.nc extension to be compatible with UGS Platform.
UGS Platform is the software used to operate Fab Laser mini directly, and to launch GCodes. The first step is to load the previously generated file into the sofware (see open button on top left).
The is it necessary to connect to the machine by selecting the right serial port and a baud rate of 9600. You should see the writings populating the console, as confirmation of a successful connection.
Before starting the cut, it is necessary to turn on different accessories.
You can turn all the accessories on in one go, by using the foot switch located under the table where the machine stands.
You can directly check the correct operation of the accessories. The chiller has an alarm if the temperature is too high or something is blocking the flow of the water.
The air filter must be set manually to the maximum power. You can do that by pushing the filter button until the light becomes red.
The air assist compressor will start automatically. You can check it by seeing it vibrate or if there is air coming out of the laser head. If not please check if the compressor is connected to the electricy.
Once all these pre-check have been done is tome to operate directly with the machine. First check the focus distance with the focus tool. The distance between the laser head and the material should correspond to the focus tool as shown below.
If it is not the case you can remove the air assist pipe, unlock and rotate the head until it reaches the right distance. Once done you must lock again the head, and reconnect the air assist pipe.
Now you can move, freely by hand, the laser head to the bottom left of the desired laser stock. The origin is in the bottom left, below is an example of the origin position in relation to the cut example.
Once the head has been positioned correctly, it is possible to close the lid.
To start the job in UGS Platform:
- Push the “Reset Zero” button
- Push the play button